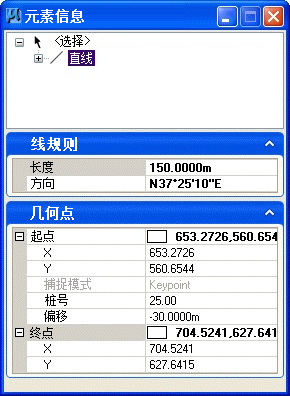操控器和图柄
当选择由土木几何图形工具创建的任何元素后,将动态显示某些操控器。这些操控器因元素类型而异。
示例:两点间直线
操控器的呈现方式如下:
- 文本操控器 - 单击即进入可编辑状态,供您键入新值。上图中的距离和方向文本操控器便是此类示例。
- 捕捉图标 - 如果捕捉创建了一个点,操控器会显示为一个圆,旁边有相应的捕捉图标。
- 土木精确绘图约束 - 使用土木精确绘图约束创建的点将以文本操控器的形式显示相应的土木精确绘图信息。将鼠标悬停在点上会显示拖曳图柄,随后可按上面所述正常使用这些图柄。利用显示的图柄会移除精确绘图约束,并对点应用一个新约束。
属性
属性的工作方式与操控器类似,也会显示设计意图和规则数据。元素信息中的属性窗格显示用于创建元素的数据。您可以编辑属性窗格中的大部分数据来更改元素定义。
具有正常输入的直线
第一个点由关键点捕捉创建的直线
第一个点由土木精确绘图(桩号-偏移)创建的直线
元素信息还显示元素是否与任何其他元素相关。例如,元素之间的圆弧将与用于定位圆弧的两个参考元素相关。您可以在窗格顶部的树视图中选择这些元素,必要时还可以查看和更改其属性。
取决于部分用于检查或编辑相关元素。
操控器 - 垂直
在无任何捕捉也无任何土木精确绘图约束的情况下放置直线时,您将看到屏幕上的操控器。这些操控器可用于编辑直线,如下所述:
- 单击长度和斜率文本操控器后可以编辑值。
- 将鼠标悬停在夹点上时,将平行于直线显示一个箭头操控器;使用此箭头操控器可将直线修剪或延长到所需长度。
- 使用垂直于直线的终点箭头可旋转直线(保持长度不变并更改斜率)。
- 中点处的垂直箭头可用于平行移动直线。
- 端点处的夹点可用于移动点但不约束长度或斜率。
- 中点处的夹点可用于整体移动直线。
捕捉直线终点后,正常的操控器会变为捕捉操控器。在插图中,左侧的端点由关键点捕捉,因此有一个指示捕捉类型的图标。